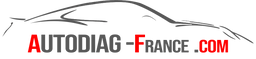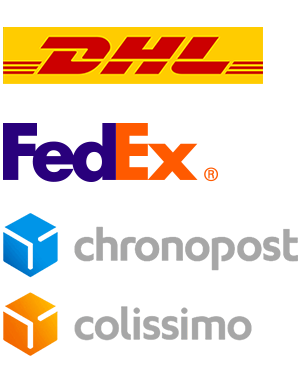📌 Tutoriel : Installation de VIVID 2018 avec VirtualBox
1️⃣ Téléchargement et extraction
-
Télécharger le fichier
Vivid 2018.1.zip. - Ouvrir l'archive compressée “Vivid 2018.1.zip" avec le logiciel WinRAR / 7Zip ou l’Explorateur Windows.
- Sélectionnez l'option "Extraire les fichiers...".
- Dans la fenêtre d'extraction, choisissez un emplacement/dossier où vous souhaitez décompresser les fichiers.
-
Notes importantes :
- Les fichiers "Stakis technik 2018.1" doivent être conservés ensemble dans un dossier normal avant de lancer la partition dans VirtualBox.
2️⃣ Installation de VirtualBox
- Installer la partition VirtualBox qui permettra de lancer la partition contenant le logiciel VIVID 2018.

- Si le message d’erreur “Impossible d’exécuter cette application sur cet appareil” survient, vous devez télécharger la dernière version de VirtualBox au lieu de celle fournie.
VitualBox : https://download.virtualbox.org/virtualbox/7.1.0/VirtualBox-7.1.0-164728-Win.exe
- Suivez les étapes d’installation, faites SUIVANT, ACCEPTER et OUI à toutes les étapes. SAUF la dernière pour ne pas démarrer VirtualBox directement.

- Décocher « démarrer ORACLE après l’installation », nous allons lancer la partition autrement.

3️⃣ Ouvrir la partition
- Localiser le fichier "Stakis technik 2018.1.vbox".
- Dans le dossier extrait précédemment, vous devriez trouver le fichier "Stakis technik 2018.1.vbox".
- Ce fichier est crucial pour l'installation du logiciel Vivid 2018 dans VirtualBox.
- Double cliquez dessus pour lancer l’installation dans VirtualBox.

- Pour le premier lancement soit la partition se lance d’elle-même, ou il faudra cliquer sur Démarrer en haut à droite.

- Vous voici sur le bureau de la partition, vous pouvez ouvrir VIVID via l’icône Stakis Technik

- Si vous souhaitez changer la langue de VIVID, voici comment procéder :