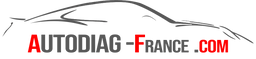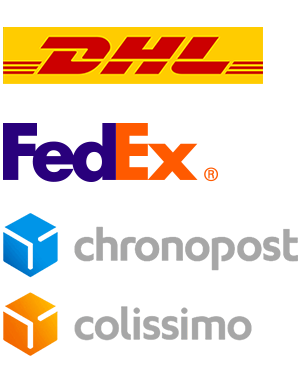Tutoriel d'installation de Diagbox 9.200
Prérequis
Avant de commencer l'installation, assurez-vous de désactiver temporairement votre antivirus et Windows Defender afin d'éviter tout blocage.
Compatible Windows 7 à 11.
Étapes d'installation
1. Téléchargement des fichiers nécessaires
-
Téléchargez le fichier "Diagbox v9.200 10-2024.zip".
-
Décompressez l'archive dans un dossier normal à l'aide de WinRAR ou 7-Zip.
2. Installation de Java
Si Java n'est pas encore installé sur votre ordinateur, vous devez l'installer :
-
Pour les systèmes 32 bits : installez
jre-8u411-windows-x32.exe fourni. -
Pour les systèmes 64 bits : installez
jre-8u411-windows-x64.exe fourni. - ou plus récent.


3. Création et exclusion du dossier AWRoot
-
Créez un dossier nommé AWRoot sur le disque **C:**.
-
Excluez ce dossier des analyses de votre antivirus et de Windows Defender pour éviter toute interférence.
Exclure AWRoot de Windows Defender :
-
Ouvrez Paramètres Windows > Mise à jour et sécurité > Sécurité Windows.
-
Cliquez sur Protection contre les virus et menaces.
-
Descendez jusqu'à Paramètres de protection contre les virus et menaces et cliquez sur Gérer les paramètres.
-
Faites défiler vers le bas et cliquez sur Ajouter ou supprimer des exclusions sous Exclusions.
-
Cliquez sur Ajouter une exclusion > Dossier.
-
Sélectionnez
C:\AWRootet validez.
Exclure AWRoot de votre antivirus (si vous en utilisez un) :
-
Ouvrez votre logiciel antivirus et recherchez l'option permettant d'ajouter une exception ou une exclusion.
-
Ajoutez
C:\AWRootcomme dossier exclu des analyses.
4. Installation de Diagbox
-
Ouvrez le dossier précédemment extrait et lancez Diagbox v9.200 10-2024.exe.
-
Suivez les instructions à l'écran pour terminer l'installation.




5. Installation des drivers de la sonde PSA XS Evolution
Pour que votre interface de diagnostic soit reconnue correctement, suivez ces étapes :
-
Connectez la sonde PSA XS Evolution à votre ordinateur.
-
Ouvrez le Gestionnaire de périphériques (accessible via un clic droit sur le menu Démarrer ou via la recherche Windows).
-
Repérez le périphérique non reconnu (souvent marqué par un point d'exclamation jaune).
-
Faites un clic droit dessus et sélectionnez Mettre à jour le pilote.
-
Choisissez Rechercher un pilote sur mon ordinateur.
-
Sélectionnez l’emplacement suivant :
C:\AWRoot\extra\Drivers. -
Validez et installez le pilote.





6. Finalisation de l'installation
-
Une fois l'installation terminée, redémarrez votre ordinateur.
-
Lancez Diagbox en mode administrateur (clic droit > Exécuter en tant qu'administrateur).
-
Assurez-vous que la sonde est bien reconnue dans le logiciel.

Problèmes fréquents et solutions
-
Diagbox ne se lance pas ou affiche une erreur : Vérifiez que votre antivirus ou Windows Defender ne bloque pas l’exécution.
-
La sonde n'est pas reconnue : Assurez-vous que les pilotes sont bien installés et que le bon port USB est utilisé.
-
Erreur de licence ou activation : Vérifiez que vous avez bien suivi les instructions et que le dossier
AWRootest correctement placé et exclu des analyses antivirus.
L’installation de Diagbox 9.200 est maintenant terminée. Vous pouvez commencer à l’utiliser pour vos diagnostics PSA. 🚗💨