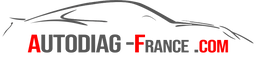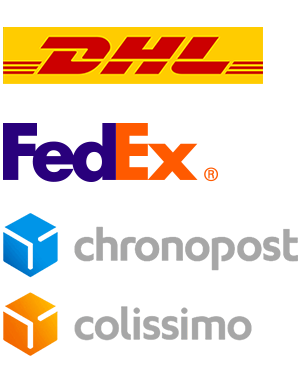DIAGBOX 9.68 / 9.91 / 9.96 / 9.125 / 9.129, tous les véhicules PSA + OPEL jusqu'à 2022
Découvrez comment installer DIAGBOX 9.68 à 9.129 sur VMware avec notre guide détaillé. Cette page vous offre un pas-à-pas clair et simple pour configurer votre environnement virtuel et installer les différentes versions de DIAGBOX. Vous apprendrez les étapes essentielles, depuis la création de la machine virtuelle jusqu'à l'installation du logiciel, en passant par les prérequis système et les paramètres recommandés. Suivez nos instructions pour garantir une installation réussie de DIAGBOX, l'outil indispensable pour diagnostiquer et entretenir votre véhicule. Optimisez votre expérience d'utilisation grâce à notre guide fiable et pratique.
Compatible système 64 Bits uniquement : Windows 7, Windows 8, Windows 10, Windows 11, Mac OS, Linux.
Assurez vous que votre ordinateur accepte la virtualisation.
Configuration minimum : Processeur Dual Core avec Virtualisation (i3/i5 recommandé), 3Go de mémoire RAM (4Go+ recommandé), 20 Go de Disque Dur
>> Cliquez ici pour accéder à la fiche du Kit de Diagnostic pour PSA
>> Cliquez ici pour accéder uniquement à la fiche du logiciel de diagnostic PSA
Instructions d'installation Diagbox :
Une fois l’archive Diagbox (VMware) téléchargée, vous devez extraire (dezzipé) tout son contenu sur votre ordinateur grâce au logiciel WinRAR. Idéalement, vous pouvez créer un dossier PSA dans le disque C:\ pour tout retrouver au même endroit.
Il est impératif de ne pas ouvrir les logiciels encore dans l’archive, cela ne fonctionnera pas.
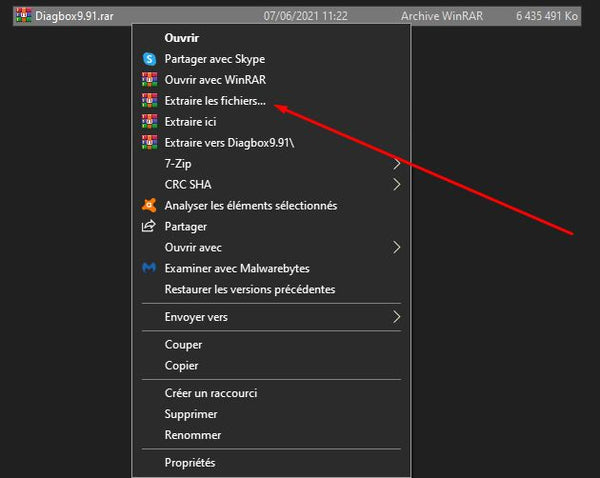
En premier lieux, vous allez installer le logiciel VMware Workstation Player.
Télécharger VMware 17 pour Windows 8, 10, 11 et Linux
Ou VMware 15 pour Windows 7
VMware Workstation Player vous permettra de simuler l’ordinateur de diagnostic DIAGBOX.
L'installation est identique ou très proche entre la version 15, 16 ou 17.
.


N’oubliez pas de cocher la case « Enhanced Keyboard Driver » pour optimiser la prise en charge des fonctionnalités de clavier.

Puis décochez les deux cases suivantes : « Check for product updates on startup » et « Join the WMware customer experience ».
Terminez l’installation puis choisissez de redémarrer votre ordinateur.
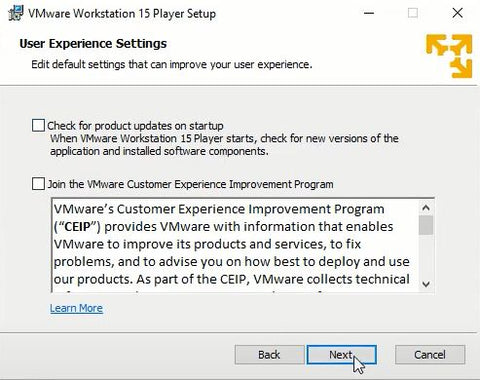
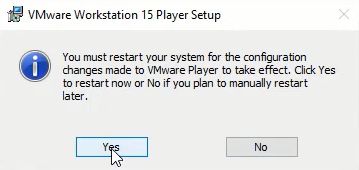
Pour pouvoir démarrer DIAGBOX depuis votre bureau faites la manipulation suivante :
Une fois l’ordinateur redémarré, retournez dans le dossier PSA et créez un raccourci sur le bureau du fichier "VM_Diagbox_9.91.vmx" en faisant Clic Droit > Envoyer Vers > Bureau (Crée un raccourci)
Ouvrez ce nouveau raccourci sur votre bureau.
Si vous avez un message indiquant « Cette application risque de ne pas fonctionner correctement », appuyez sur « Exécuter le programme sans aide »
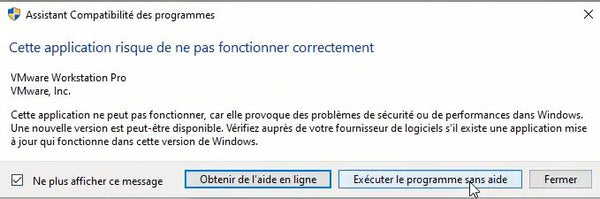

Le logiciel VMware se lance, cliquez sur OUVRIR A VIRTUAL MARCHINE.
Recherchez votre dossier DIAGBOX 9.XX précédemment extrait.
Ouvrir "VM_Diagbox_9.XXX.vmx" (fichier VMX uniquement).

La partition se lance.
Choisissez l’option « I Moved It » pour transférer l'activation du logiciel.
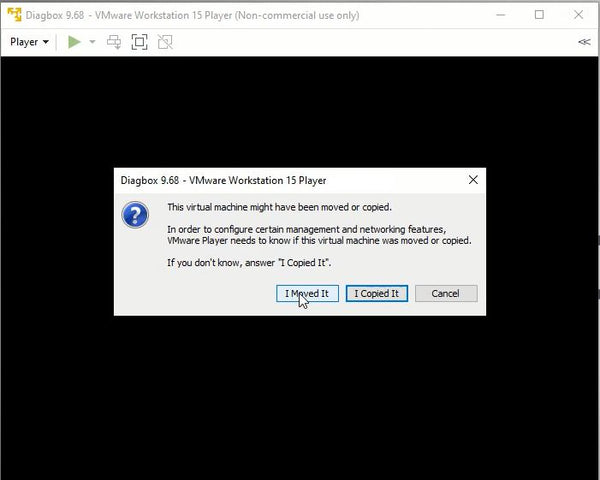
Installez les mises à jours de WMWare Tools si demandé afin de prendre en charge les pilotes de souris, claviers, etc.
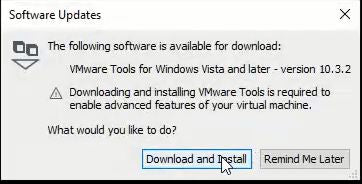
Une fois sur le nouveau bureau, branchez votre Interface Diagbox à votre PC.
Automatiquement l’ordinateur reconnait la sonde et vous affiche un message qui vous demandera si vous souhaitez connecter ce périphérique à l'hôte (votre pc) ou à la VM (Diagbox), il faudra donc choisir « Virtual Machine » sinon cela ne fonctionnera pas, vous pouvez également cocher la case « Remember my choice » pour les fois suivantes avant de valider.


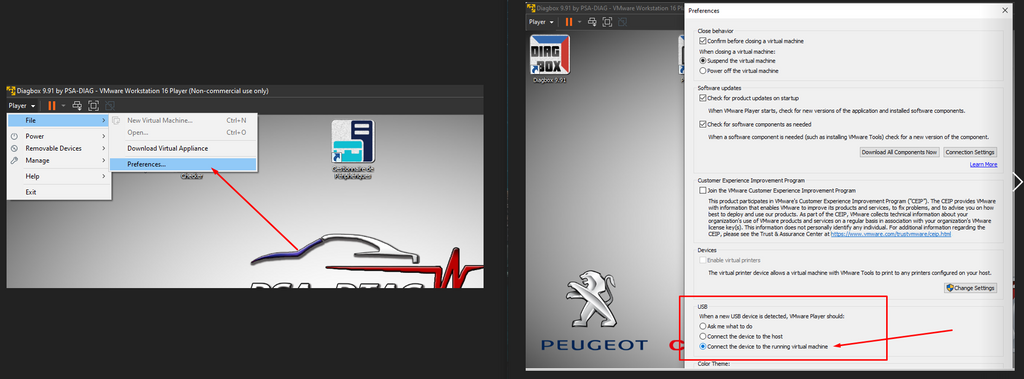


Vous pouvez à présent lancer Diagbox !
Grâce au logiciel PSA Interface Checker vous pouvez mettre à jour le logiciel de votre sonde pour la rendre compatible avec les dernières versions fournies.
Condition requise :
Activer la virtualisation sur votre PC si ce message apparait :

--> Comment activer la virtualisation ?